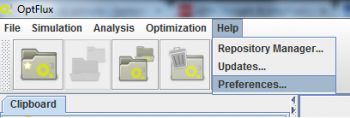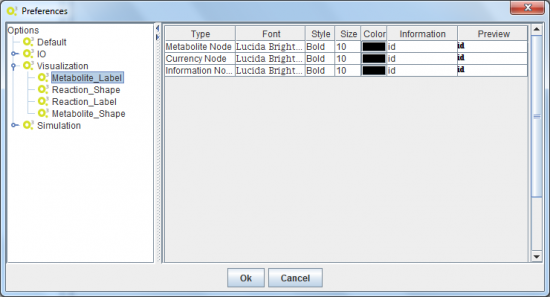(→Navigating draggin and zoom) |
(→Zooming) |
||
| (6 intermediate revisions by the same user not shown) | |||
| Line 3: | Line 3: | ||
The visualization plugin offers a set of functionalities to allow the user to interact with the layout. | The visualization plugin offers a set of functionalities to allow the user to interact with the layout. | ||
| − | + | = Navigating draggin and zoom = | |
| + | === Navigation === | ||
It is possible to navigate the layout by pressing the <b>right mouse button</b> and move the view arround. | It is possible to navigate the layout by pressing the <b>right mouse button</b> and move the view arround. | ||
| − | + | === Zooming === | |
| + | Zooming is possible using the <b>mouse wheel</b> or alternatively using the <b>Zoom Panel</b> in the right panel of the visualizer interface (more about the interface [[Layout:GUI|here]]). | ||
| + | === Dragging === | ||
| + | If a node is fixed it is possible to drag it to a new position. Simply press the <b>left mouse button</b> and drag the node to the desired position(see more about dragging, fixed and unfixed nodes [[Layout:Edition|here]]). | ||
| + | |||
| + | === Highlight === | ||
It is possible to highlight nodes by hovering the mouse cursor on them. | It is possible to highlight nodes by hovering the mouse cursor on them. | ||
| Line 21: | Line 27: | ||
<br> | <br> | ||
| − | + | = Preferences = | |
| + | |||
| + | Using the Preferences menu accessible through the Help -> Preferences menu and selecting Visualization in the tree, the user can edit several properties of the network such as colors, shapes and fonts of the nodes. | ||
| + | |||
| + | <br> | ||
| + | [[Image: Preferences.png|350px]] | ||
| + | <br> | ||
| + | <br> | ||
| + | [[Image: Preferences2.png|550px]] | ||
Latest revision as of 19:10, 27 May 2014
The visualization plugin offers a set of functionalities to allow the user to interact with the layout.
Contents
[edit]
[edit]
It is possible to navigate the layout by pressing the right mouse button and move the view arround.
Zooming[edit]
Zooming is possible using the mouse wheel or alternatively using the Zoom Panel in the right panel of the visualizer interface (more about the interface here).
Dragging[edit]
If a node is fixed it is possible to drag it to a new position. Simply press the left mouse button and drag the node to the desired position(see more about dragging, fixed and unfixed nodes here).
Highlight[edit]
It is possible to highlight nodes by hovering the mouse cursor on them.
If the node is a metabolite node, all nodes that represent the same compound will be highlighted as well.
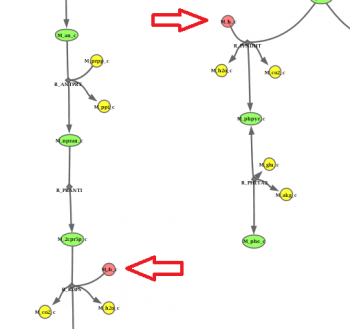
If the node is a reaction, all the metabolites and edges that compose that reaction will be highlighted.
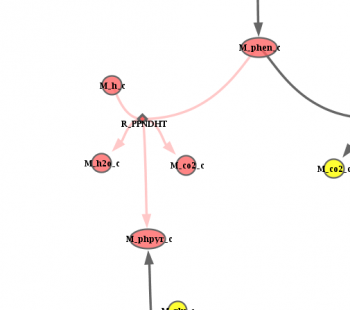
Preferences[edit]
Using the Preferences menu accessible through the Help -> Preferences menu and selecting Visualization in the tree, the user can edit several properties of the network such as colors, shapes and fonts of the nodes.